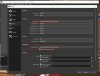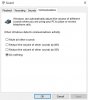EverydayAden
New Member
I'm having an issue with how OBS records audio. I noticed that, for some reason, OBS seems to record audio that is worse in quality than what I am hearing in my games while playing. It's a bit quieter and just seems to be far less clear than I think it should be. When I used something like Windows 10 Game Bar to record, however, the audio sounds fine in the recording and seems to be far more exact and solid compared to OBS.
I have included two videos in Google Drive links as an example if it helps for comparison. Tell me if there's a problem with the links I sent.
OBS recording: https://drive.google.com/file/d/10kZ_ws6qoO_dCk2fjMwkq6DQi7vaPWp8/view?usp=sharing
Windows 10 Game Bar recording: https://drive.google.com/file/d/1B12zJ5wj2MQLAd6e5lCvYe7op8LWkazZ/view?usp=sharing
I have just reinstalled OBS Studio and I have already gone through the Auto Configuration Wizard. I have changed no other settings.
Is there any way to be able to record better sounding audio that sounds more clear like Game Bar does?
Log file: https://obsproject.com/logs/xhghB5QILVhN-W-K
I have included two videos in Google Drive links as an example if it helps for comparison. Tell me if there's a problem with the links I sent.
OBS recording: https://drive.google.com/file/d/10kZ_ws6qoO_dCk2fjMwkq6DQi7vaPWp8/view?usp=sharing
Windows 10 Game Bar recording: https://drive.google.com/file/d/1B12zJ5wj2MQLAd6e5lCvYe7op8LWkazZ/view?usp=sharing
I have just reinstalled OBS Studio and I have already gone through the Auto Configuration Wizard. I have changed no other settings.
Is there any way to be able to record better sounding audio that sounds more clear like Game Bar does?
Log file: https://obsproject.com/logs/xhghB5QILVhN-W-K