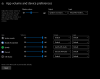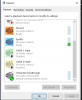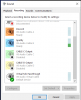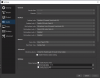Hello. I have been at this for days and hours. I am trying to take OBS's audio output and broadcast it to my speakers. I know that 'monitor and output' lets you broadcast the audio to youtube or some other streaming site, but is there a way to broadcast the audio from OBS to my speakers aswell?
Currently anytime that I want to listen into the audio source I have to go into window's sound control panel and un(tick) 'Listen to this device' on the virtual cable to toggle the source. My end goal of this whole ordeal is having OBS as my sole control panel and not have an external program like voicemeter to handle it. In place of voicemeter however, I use window's built in sound system to route all of my audio.
I have tried setting OBS's output to a virtual cable via windows' audio settings and enabling 'Listen to this device', but... I guess I got my hope up that it would work. For some reason even though obs has sound running through it, it doesn't want to output any sound that it has processed.....
Please help. Any and all help will be GREATLY appreciated. I really want to get this working.
Currently anytime that I want to listen into the audio source I have to go into window's sound control panel and un(tick) 'Listen to this device' on the virtual cable to toggle the source. My end goal of this whole ordeal is having OBS as my sole control panel and not have an external program like voicemeter to handle it. In place of voicemeter however, I use window's built in sound system to route all of my audio.
I have tried setting OBS's output to a virtual cable via windows' audio settings and enabling 'Listen to this device', but... I guess I got my hope up that it would work. For some reason even though obs has sound running through it, it doesn't want to output any sound that it has processed.....
Please help. Any and all help will be GREATLY appreciated. I really want to get this working.