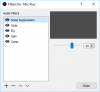To get better and more intelligible voice-recordings, with a more pleasant "broadcast" or "studio" feel to them, you can use a combination of built-in and (free) third-party VST plug-ins - in this guide I'll show you how to get started.
This will take about 20 minutes to set up, but if you're currently post-processing your audio in an editor after recording a screencast, this should save you some time overall :-)
Introduction
The filter chain we're going to build consists of four filters:
1. Noise Suppression
2. Gate
3. EQ
4. Compression
The Noise Suppression filter is built into OBS.
The Gate, EQ and Compressor effects used in this guide all come with the excellent, free ReaPlugs VST FX Suite, which you can download here:
http://www.reaper.fm/reaplugs/
Before you begin, open the recording properties for the input you're using, and adjust the input gain - in Windows, open this dialog by right-clicking on the speaker icon in the system tray, and select Recording Properties.

Double-click on the input device you're going to use, then click on the Levels tab for the device, from which you can adjust the input level.

Position the windows so they are both visible - so you can see the little input level meter in the first dialog while adjusting the level in the second.
Speak into the microphone loudly - the loudest you think you're going to speak while recording, and watch the input level. You'll want the input level to go almost to the top, but not quite - one or two bars under the maximum. Going too high will cause the signal to distort.
If you can't get the signal to go high enough, increase the Microphone Boost setting - but note that (depending on your hardware) this may introduce noise, so avoid setting this higher than necessary.
Note that, if you're on Windows 10, you may be using the standard Windows audio driver, which doesn't expose the Microphone Boost setting - watch this tutorial on how to fix that.
Add the "Audio Input Source" or "Video Capture Source" as needed, click the gear-button in the list of audio sources and select Filters to open the dialog.
We're ready to start setting up the filter chain!
I recommend using headphones to monitor the results while you're adding and adjusting each of the effects as we go along - once you think you have the right settings, do a quick recording, play it back on speakers, and adjust if needed.
To add each effect to the filter-chain, press the plus-button.
1. Noise Suppression
First, add the Noise Suppression effect, which is built into OBS.

This has only one setting for the Suppression Level, but getting this right is really important.
I needed around -20 dB of noise suppression to get a good clean signal, but as you may have noticed in the first screenshot, I'm using a Lavalier mic that needs a full 30 dB of Microphone Boost, so I have quite a bit of noise.
You'll want to use as little noise suppression as necessary - don't overdo it, or the speech will be muttered.
Definitely do a test-recording and play it back on speakers while adjusting this effect! If you're listening on headphones, you will likely be much more sensitive to noise than on speakers - you will likely find that, on speakers, you don't need as much noise suppression as you think you might on headphones.
Remember, we're going to add a Gate effect next, so don't try to fully remove the background noise - the Gate will remove any noise from pauses between speech, and the speech itself will naturally predominate much of the noise, so you're better off using a setting that lets a bit of noise through without muttering the speech.
2. Gate
To remove any background from pauses between speech, we use a Gate - in this case the ReaGate VST plug-in from the ReaPlugs package.
To add a VST effect, press the plus-button and select VST Plugin, then select the actual effect, reagate-standalone, from the drop-down:

Press Open Plug-in Interface to configure the plug-in:

I'm a man with a fairly low voice, so the first thing I do, is set the Highpass setting to around 80-90 Hz, to make sure the Gate doesn't overreact to my voice. If you're a woman, you may not need to increase this setting.
Next, I've increased the Release setting to around 200 msec - this is a personal preference, but I find that the Gate is more noticeable if it closes too fast. If a Gate effect is properly configured, the listener should not be able to notice that it's there - the Gate should be removing only the noise in pauses between speech, or in other words, it should only be removing things that the listener shouldn't be able to hear in the first place.
Now for the most important setting - the actual Gate level: the level below which the Gate will silence the periods between speech. Use the fader on the left-hand side of the interface.
While adjusting this setting, watch the level indicators: the moving bars next to the fader - speak at a natural level, and notice where they are between periods of silence and speech. You'll want the fader positioned somewhere above the level of background noise, but never as high as near the level of speech.
One way to figure out the Gate level, is to purse your lips and blow into the air - never directly at the microphone, but away from it, and watch the level indicators to figure out the level at which the Gate will remove any breath-level backgound noise.
Fine-tuning this parameter is most likely easier while listening on headphones, but a test-recording and speaker-test is always in order. Make sure you test with words like "three" and "free", to make sure that the gate opens up for the "th" and "f" sounds after periods of silence - if it's truncating these words noticeably, lower the gate-level very slightly and test again.
3. EQ
Next, we use an Equalizer (EQ) to make the consonants in words stand out, which helps make speech more intelligible.
Add the ReaEQ VST plug-in, which is listed as reaeq-standalone in the Plug-in drop-down.

Note that I've removed the unused bands - while they're set at 0 dB by default, removing them isn't really important, I just prefer not to have any unused bands displayed.
I've selected the High Shelf filter-type from the Type drop-down.
I use a Frequency setting of around 2000-2500 Hz, a fairly wide Bandwidth of around 2-3 octaves, and Gain setting of 6-10 dB - a lot of this is personal preference, but some people have sharper or softer consonants than others, and the type of microphone, use of pop-filter (etc.) also affects these settings.
I recommend you listen on headphones and figure out the best frequency setting for your consonants - then do test-recordings and play back on speakers to find the right gain setting.
Optionally, if your voice sounds too "boomy", you can cut the bass, by adding a second band: use a High Pass filter with a Frequency setting of around 60 Hz or so - again, whether you need this depends on a lot of factors, at least your voice and the microphone type and position, so definitely do speaker-tests if you decide you need a high-pass filter.
Finally, note that I've got the Gain fader (on the right-hand side) set to an extra boost of 6 dB - the final stage, the Compressor, doesn't have an input gain setting, so I'm letting the EQ effect double as a gain-stage to boost the signal going into the Compressor. If your signal is loud enough, don't do this right away - you can come back and do it while adjusting the Compressor, if you need to.
4. Compression
This stage of the filter-chain helps make sure your speech comes out at the same level throughout your presentation - it does this by monitoring the level at which you're speaking, and making small adjustments continuously.
It's natural for us to speak at somewhat lower or higher levels depending on the subject - if you're particularly excited about one part of the presentation, you may speak louder without knowing it, and the Compressor can help level things out, so that your entire presentation is loud and clear, even to listeners using a low volume setting.
Add the ReaComp VST effect to the filter chain - it appears as reacomp-standalone in the plug-in drop-down. (Don't mistake this for reacompx-standalone, which is a a multi-band compressor - a very different effect.)

The Attack and Release settings require a longer explanation, but 5 msec and 30 msec is a good starting point for these. If you'd like to learn more about compression in general, this will get you started, though it may be more than you need/want to know about compression just for now.
I use a Ratio setting of 10:1, which is quite high - I find this gives me the sound that I want, without having to add a second stage of compression with infinite ratio, also known as a Limiter, something radio stations tend to use.
I'm trying to get a "natural" sound - if you want a more "radio"-like sound, you can experiment with two stages of compression on your own - e.g. a first stage with a ratio of 3:1, and a second stage of 100:1. I recommend you proceed with a single stage of compression for now, as it's much harder to get two stages of compression working exactly right together.
Now it's time to adjust the compression Threshold, with the large fader on the left-hand side. The Threshold is the level at which the compressor starts to lower the volume, when you're speaking louder than normal.
Using headphones for now, watch the input level meters next to the Threshold fader, while speaking in a low voice, and gradually lower the Threshold below peak input levels, as shown in the screenshot above. When you speak louder than the Threshold level, the red compression level indicator on the right will start to move - if you're wondering why this meter is upside-down, it's because it's indicating how much it lowers the volume when you speak louder than the Threshold.
While alternating between a louder and softer voice, keep adjusting the Threshold until the compression level peaks at around -6 dB for your soft voice, and around -12 dB for your loud voice.
Note that, if you find that you need a very low Threshold setting (lower than in the screenshot above) you may wish to go back to the EQ and increase it's output Gain by a few dB - a louder signal going into the compressor can make the Threshold a bit easier to adjust, because the setting is more sensitive at very low levels.
Finally, to compensate for the loss in overall volume, you will need to increase the Wet output level setting. I had to use around 3 dB myself, but you may need more or less than that, depending on the Threshold level you ended up with.
While speaking in your loudest voice, watch the Output Mix level indicator while adjusting the Wet setting, but pay attention to the peak output level value, which is displayed at the top of this meter - if the output clips, you're getting distorted audio, and this value will light up red. Once it lights up red, click on it to reset it, then lower the "Wet" setting and try again.
When you think you have the right settings, do a test on speakers, and be sure to speak both in your loudest and your softest normal voice - come back and make small adjustments if needed.
Conclusion
In this guide, I used the free ReaPlugs suite of VST effects, which is one of the best free plug-in suites available. Overall, these effects are of very high quality - however, there are definitely better compression plug-ins available to purchase, but I don't want to advertise any commercial plug-ins in this guide. There are other free compressor effects as well, some of which may sound better, but most do not have the meters and indicators you find on this one, which should help beginners get started and get a feel for it.
Hopefully this guide helped you get better sound and gave you an idea as to why these types of effects are useful or necessary.
Happy broadcasting! :-)
This will take about 20 minutes to set up, but if you're currently post-processing your audio in an editor after recording a screencast, this should save you some time overall :-)
Introduction
The filter chain we're going to build consists of four filters:
1. Noise Suppression
2. Gate
3. EQ
4. Compression
The Noise Suppression filter is built into OBS.
The Gate, EQ and Compressor effects used in this guide all come with the excellent, free ReaPlugs VST FX Suite, which you can download here:
http://www.reaper.fm/reaplugs/
Before you begin, open the recording properties for the input you're using, and adjust the input gain - in Windows, open this dialog by right-clicking on the speaker icon in the system tray, and select Recording Properties.
Double-click on the input device you're going to use, then click on the Levels tab for the device, from which you can adjust the input level.
Position the windows so they are both visible - so you can see the little input level meter in the first dialog while adjusting the level in the second.
Speak into the microphone loudly - the loudest you think you're going to speak while recording, and watch the input level. You'll want the input level to go almost to the top, but not quite - one or two bars under the maximum. Going too high will cause the signal to distort.
If you can't get the signal to go high enough, increase the Microphone Boost setting - but note that (depending on your hardware) this may introduce noise, so avoid setting this higher than necessary.
Note that, if you're on Windows 10, you may be using the standard Windows audio driver, which doesn't expose the Microphone Boost setting - watch this tutorial on how to fix that.
Add the "Audio Input Source" or "Video Capture Source" as needed, click the gear-button in the list of audio sources and select Filters to open the dialog.
We're ready to start setting up the filter chain!
I recommend using headphones to monitor the results while you're adding and adjusting each of the effects as we go along - once you think you have the right settings, do a quick recording, play it back on speakers, and adjust if needed.
To add each effect to the filter-chain, press the plus-button.
1. Noise Suppression
First, add the Noise Suppression effect, which is built into OBS.
This has only one setting for the Suppression Level, but getting this right is really important.
I needed around -20 dB of noise suppression to get a good clean signal, but as you may have noticed in the first screenshot, I'm using a Lavalier mic that needs a full 30 dB of Microphone Boost, so I have quite a bit of noise.
You'll want to use as little noise suppression as necessary - don't overdo it, or the speech will be muttered.
Definitely do a test-recording and play it back on speakers while adjusting this effect! If you're listening on headphones, you will likely be much more sensitive to noise than on speakers - you will likely find that, on speakers, you don't need as much noise suppression as you think you might on headphones.
Remember, we're going to add a Gate effect next, so don't try to fully remove the background noise - the Gate will remove any noise from pauses between speech, and the speech itself will naturally predominate much of the noise, so you're better off using a setting that lets a bit of noise through without muttering the speech.
2. Gate
To remove any background from pauses between speech, we use a Gate - in this case the ReaGate VST plug-in from the ReaPlugs package.
To add a VST effect, press the plus-button and select VST Plugin, then select the actual effect, reagate-standalone, from the drop-down:
Press Open Plug-in Interface to configure the plug-in:
I'm a man with a fairly low voice, so the first thing I do, is set the Highpass setting to around 80-90 Hz, to make sure the Gate doesn't overreact to my voice. If you're a woman, you may not need to increase this setting.
Next, I've increased the Release setting to around 200 msec - this is a personal preference, but I find that the Gate is more noticeable if it closes too fast. If a Gate effect is properly configured, the listener should not be able to notice that it's there - the Gate should be removing only the noise in pauses between speech, or in other words, it should only be removing things that the listener shouldn't be able to hear in the first place.
Now for the most important setting - the actual Gate level: the level below which the Gate will silence the periods between speech. Use the fader on the left-hand side of the interface.
While adjusting this setting, watch the level indicators: the moving bars next to the fader - speak at a natural level, and notice where they are between periods of silence and speech. You'll want the fader positioned somewhere above the level of background noise, but never as high as near the level of speech.
One way to figure out the Gate level, is to purse your lips and blow into the air - never directly at the microphone, but away from it, and watch the level indicators to figure out the level at which the Gate will remove any breath-level backgound noise.
Fine-tuning this parameter is most likely easier while listening on headphones, but a test-recording and speaker-test is always in order. Make sure you test with words like "three" and "free", to make sure that the gate opens up for the "th" and "f" sounds after periods of silence - if it's truncating these words noticeably, lower the gate-level very slightly and test again.
3. EQ
Next, we use an Equalizer (EQ) to make the consonants in words stand out, which helps make speech more intelligible.
Add the ReaEQ VST plug-in, which is listed as reaeq-standalone in the Plug-in drop-down.
Note that I've removed the unused bands - while they're set at 0 dB by default, removing them isn't really important, I just prefer not to have any unused bands displayed.
I've selected the High Shelf filter-type from the Type drop-down.
I use a Frequency setting of around 2000-2500 Hz, a fairly wide Bandwidth of around 2-3 octaves, and Gain setting of 6-10 dB - a lot of this is personal preference, but some people have sharper or softer consonants than others, and the type of microphone, use of pop-filter (etc.) also affects these settings.
I recommend you listen on headphones and figure out the best frequency setting for your consonants - then do test-recordings and play back on speakers to find the right gain setting.
Optionally, if your voice sounds too "boomy", you can cut the bass, by adding a second band: use a High Pass filter with a Frequency setting of around 60 Hz or so - again, whether you need this depends on a lot of factors, at least your voice and the microphone type and position, so definitely do speaker-tests if you decide you need a high-pass filter.
Finally, note that I've got the Gain fader (on the right-hand side) set to an extra boost of 6 dB - the final stage, the Compressor, doesn't have an input gain setting, so I'm letting the EQ effect double as a gain-stage to boost the signal going into the Compressor. If your signal is loud enough, don't do this right away - you can come back and do it while adjusting the Compressor, if you need to.
4. Compression
This stage of the filter-chain helps make sure your speech comes out at the same level throughout your presentation - it does this by monitoring the level at which you're speaking, and making small adjustments continuously.
It's natural for us to speak at somewhat lower or higher levels depending on the subject - if you're particularly excited about one part of the presentation, you may speak louder without knowing it, and the Compressor can help level things out, so that your entire presentation is loud and clear, even to listeners using a low volume setting.
Add the ReaComp VST effect to the filter chain - it appears as reacomp-standalone in the plug-in drop-down. (Don't mistake this for reacompx-standalone, which is a a multi-band compressor - a very different effect.)
The Attack and Release settings require a longer explanation, but 5 msec and 30 msec is a good starting point for these. If you'd like to learn more about compression in general, this will get you started, though it may be more than you need/want to know about compression just for now.
I use a Ratio setting of 10:1, which is quite high - I find this gives me the sound that I want, without having to add a second stage of compression with infinite ratio, also known as a Limiter, something radio stations tend to use.
I'm trying to get a "natural" sound - if you want a more "radio"-like sound, you can experiment with two stages of compression on your own - e.g. a first stage with a ratio of 3:1, and a second stage of 100:1. I recommend you proceed with a single stage of compression for now, as it's much harder to get two stages of compression working exactly right together.
Now it's time to adjust the compression Threshold, with the large fader on the left-hand side. The Threshold is the level at which the compressor starts to lower the volume, when you're speaking louder than normal.
Using headphones for now, watch the input level meters next to the Threshold fader, while speaking in a low voice, and gradually lower the Threshold below peak input levels, as shown in the screenshot above. When you speak louder than the Threshold level, the red compression level indicator on the right will start to move - if you're wondering why this meter is upside-down, it's because it's indicating how much it lowers the volume when you speak louder than the Threshold.
While alternating between a louder and softer voice, keep adjusting the Threshold until the compression level peaks at around -6 dB for your soft voice, and around -12 dB for your loud voice.
Note that, if you find that you need a very low Threshold setting (lower than in the screenshot above) you may wish to go back to the EQ and increase it's output Gain by a few dB - a louder signal going into the compressor can make the Threshold a bit easier to adjust, because the setting is more sensitive at very low levels.
Finally, to compensate for the loss in overall volume, you will need to increase the Wet output level setting. I had to use around 3 dB myself, but you may need more or less than that, depending on the Threshold level you ended up with.
While speaking in your loudest voice, watch the Output Mix level indicator while adjusting the Wet setting, but pay attention to the peak output level value, which is displayed at the top of this meter - if the output clips, you're getting distorted audio, and this value will light up red. Once it lights up red, click on it to reset it, then lower the "Wet" setting and try again.
When you think you have the right settings, do a test on speakers, and be sure to speak both in your loudest and your softest normal voice - come back and make small adjustments if needed.
Conclusion
In this guide, I used the free ReaPlugs suite of VST effects, which is one of the best free plug-in suites available. Overall, these effects are of very high quality - however, there are definitely better compression plug-ins available to purchase, but I don't want to advertise any commercial plug-ins in this guide. There are other free compressor effects as well, some of which may sound better, but most do not have the meters and indicators you find on this one, which should help beginners get started and get a feel for it.
Hopefully this guide helped you get better sound and gave you an idea as to why these types of effects are useful or necessary.
Happy broadcasting! :-)